
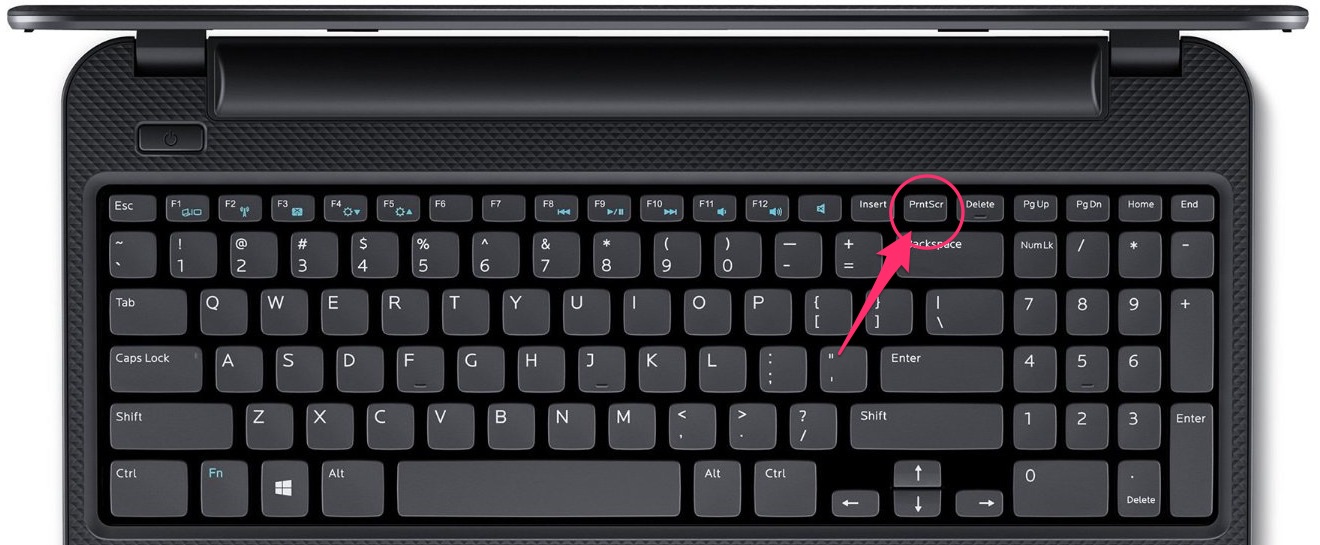
- Keyboard shortcut for screenshot mac window how to#
- Keyboard shortcut for screenshot mac window full#
To stop recording, either press the stop button or key in Command+Control+Esc.Īnd there you have it - now you know how to take screenshots on a Mac with just a couple keystrokes.The Snip & Sketch tool is easier to access, share and annotate screenshots than the old Snipping Tool. If you want sound, just make sure you enable your machine's microphone in the "Options" drop-down menu. Select whether you want to record the whole screen or just part of it (those screen-looking icons on that menu) and then, when you're ready, hit record. You'll see a menu pop up that looks like this: Screen recording menu, courtesy of Apple Support (fun fact - you can't take a screen shot while you're screen recording!). What if a still image isn't enough to show what you want to show? What if you want to record yourself demoing a new product or writing instructions to a tutorial?
Keyboard shortcut for screenshot mac window full#
To capture the screenshot, simply click on the camera icon, and voilà - you have a full screen screenshot. The cursor will turn into a camera icon and your whole screen will be highlighted in a light pinkish-red color. (You'll do this immediately after keying in the shortcut.) This changes the screen capture field to be the entire screen. Then, instead of dragging the cursor to capture just the part of the screen you want, press the space bar.
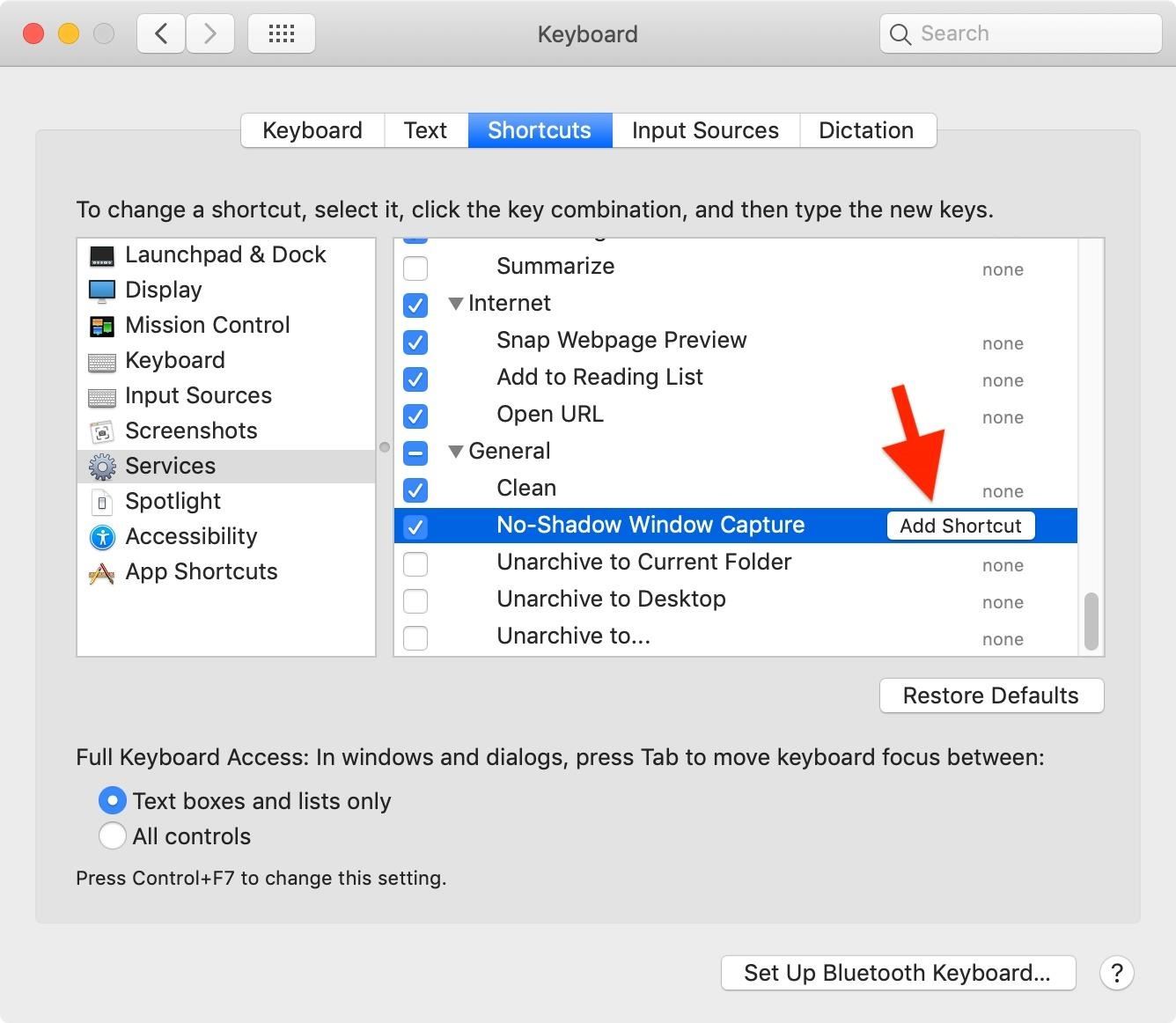
If you want to capture the whole screen, you'll start off the same way – by pressing Command+Shift+4. How to Take a Screenshot on a Mac – the Whole Screen Then you'll be able to find it on your desktop, in your "Recents", or in your downloads. Once you've marked up your screenshot to your heart's desire, just save it (Command+s does the trick). Just click the icon in the upper right that looks like a pen tip and the editor menu will open: Click the pen tip icon.and the editor menu bar will pop up There you can mark it up, add text and arrows (like I've done above), and send it anywhere on your computer that you like. You can click on that mini image, and it will be opened in an editor. A minified form of the image will appear in the bottom right corner of your screen, like this: The screenshot image will go to the bottom right corner of your screen Step 4: Edit and save your screenshot When you've got all the area covered that you want to capture, release your click press and you'll hear a little capture sound (if your sound is on). Drag over and down (while still holding the click press) until you cover all the area you want captured Step 3: Release your cursor click To take the screenshot, simply click in the spot where you want your screenshot to start (don't release the click) and drag the cursor to where you want the screenshot to finish. Press Command+Shift+4, click where you want the screenshot to start, and hold down your click (don't release it) Step 2: Click and drag the cursor Note that you want to hold down each key until you're done keying in the shortcut, so press and hold the command key (and keep holding it down), then press the Shift key (while holding the command key, and keep holding the shift key as well), and then press the 4 key (while holding those other keys).

If you just press Command + Shift + 4, your cursor will turn into a little crosshair-looking icon.

If you want to capture the whole screen, you'll find instructions to do that afterwards. If you just want to capture a part of your screen (that you choose), simply follow the instructions below (Steps 1-4). The shortcut gives you the option to select a portion of the screen or to screenshot the whole screen. The easiest way to take a screenshot, in my opinion, is to use a simple keyboard shortcut: Command+Shift+4. How to Take a Screenshot on a Mac – Part of the Screen In this tutorial, we'll see how you can take a screenshot on your Mac with just a few keystrokes. It preserves whatever you're looking at exactly and sends it to your downloads so you can access it whenever you like. Taking a screenshot is like taking a photograph of something on your screen. In that case, you'll want to take a screenshot of either all or part of your screen. But what if it's something that's not downloadable or copyable? Sometimes it's useful to capture an image or some text on your computer screen.


 0 kommentar(er)
0 kommentar(er)
